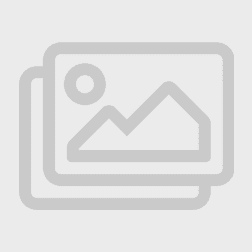راهکارهایی ساده جهت آگاهی از خرابی باتری
1): کاهش بازدهی
3): داغ شدن مداوم لپ تاپ
گاهی در کوتاهترین زمان استفاده از لپ تاپ شروع به داغ شدن می کند تا جایی که با توجه به مدت زمان استفاده باتری و سایر قطعات داخلی به شکلی داغ می شود که منجر به سوختن و اتفاقات ناگوار دیگر برای لپ تاپ شما می شود.
4):خاموش شدن ناگهانی
بررسی میزان سلامت باتری لپ تاپ در ویندوز
- در ویندوز
اینم یک نمونه از اطلاعات و تست سلامت
- در ویندوز 8 یا 10
در بخش ارزیابی عمر باتری (Battery life estimates) مقادیر شارژ کامل را با ظرفیت طراحی شده مقایسه کنید.
راهکارهایی ساده که عمر باتری لپتاپ شما را افزایش میدهد
خوب حالا که تونستین به اطلاعات سلامت باتری خود دست پیدا کنید,بهتر است یک سری اصول ساده اما مهم را جهت افزایش طول عمر باتری خود را رعایت کنید.
1): جلوگیری از خالی شدن کامل باتری
نکته بسیار مهم اینکه هیچ گاه شارژ باتری خود را به طور کامل استفاده نکنید!همیشه بعد از رسیدن شارژ باطری به 10 درصد,آن را برای شارژ دوباره به برق بزنید!امروزه طراحی لپ تاپ ها به گونه ای است که قبل از خالی شدن کامل باتری، خاموش می شوند. در سیستمعامل ویندوز 7، 8 و 10، ابزاری جهت تنظیمات انرژی وجود دارد. برای این تنظیمات در منوی control panel، به قسمت power option مراجعه کنید. برای اعمال تنظیمات پیشرفته در هر دو حالت(balanced , power saver)، بر روی لینک Change plan settings کلیک کرده و Change advanced power settings را انتخاب کنید.
نکته: حالت تنظیمات پیش فرض Power saver، خود حالت مناسبی می باشد.
2): گزینه های صرفه جویی در انرژی داخلی خود را تنظیم کنید
power Options در ویندوز، یکی از قسمتهای مهم می باشد. در واقع اگر تنظیمات این قسمت را به درستی انجام دهید، سیستم شما قطعا در زمان هایی که از آن استفاده نمی کنید,مصرف برق کمتری خواهد داشت،به این صورت که بعد از انجام تنظمیات سیستم به صورت خودکار برخی قسمتها را غیرفعال می کند. این کار علاوه بر مصرف کمتر برق، باعث می شود قطعات سیستم شما نیز وقتی به آنها احتیاجی نیست، غیرفعال شوند و دچار استهلاک کمتری شوند. در اینجا می خواهیم به صورت مختصر کمی از امکانات power option را برای شما توضیح بدهیم.
از همان طریقی که قبلا گفتیم به این گزینه دست پیدا می کنیم.
بسته به نوع سیستم شما و اینکه سیستم شما کامپیوتر PC است یا لپ تاپ، ممکن است با گزینههای Balanced (Recommended)، Power saver و High Performance مواجه شوید. در قسمت قبل توضیحات و تصاویر ارائه داده شده است.
تغییر تنظیمات حالتهای power plan
همانطور که گفتیم، ممکن است در این صفحه چندین گزینه مثل Balanced (Recommended)، Power saver و High Performance وجود داشته باشد. شما میتوانید تنظیمات این گزینهها را به دلخواهتان تغییر دهید. برای این کار کافیست روی یکی از این موارد کلیک کرده تا انتخاب شود، سپس گزینهی Change plan settings را انتخاب کنید.
• در مقابل گزینهی Turn off the display باید مدت زمانی را انتخاب کنید که بعد از آن، مانیتور سیستم غیرفعال شود.
• در مقابل گزینهی Put the computer to sleep نیز مدت زمانی را انتخاب کنید که می خواهید پس از آن، سیستم به صورت خودکار به حالت Sleep برود.
در نهایت گزینه Save changes را بزنید تا تنظیمات شما ذخیره شوند.
اگر در این قسمتی تغییراتی دادید، سپس تصمیم گرفتید آنها را به حالت پیش فرض کارخانه برگردانید، در plan مربوطه گزینهی Restore default settings for this plan را انتخاب نمایید.
توضیحاتی در مورد گزینههای موجود در تنظیمات هر یک از پلنهای مصرف انرژی در Power options ویندوز:
Slide show :میتوان نمایش اسلایدشویی از تصاویر پسزمینه دسکتاپ را غیرفعال یا فعال کرد.
Wireless Adapter Settings : در این بخش میتوان وضعیت کارت شبکهی بیسیم را در حالت حداکثر عملکرد یا حالتهای کممصرف تر قرار داد.
3): میزان روشنایی نمایشگر لپتاپ خود را کاهش دهید.
4): بهجای استفاده از حالت Sleep، ازHibernate استفاده کنید.
بنابراین، اگر برای چندین ساعت قصد استفاده از لپ تاپ را ندارید ،آن را برروی حالت Hibernate قرار دهید.
5): امکانات غیرضروری را غیرفعال نمایید.
6): دلایل نرم افزاری
• از Screen Saver استفاده نکنید. تنظیمات سیستمعامل لپتاپ خود را بهگونه ای تغییر دهید که پس از مدتی، در صورت عدم استفاده از لپ تاپ، صفحه نمایش خاموش گردد.
• برنامههای کمتری را در پسزمینه اجرا کنید. توجه داشته باشید اجرا کردن چندین برنامه به صورت همزمان، شارژ باطری لپ تاپ شما را در زمان بسیار کوتاهتری به اتمام خواهد رساند. بر روی برنامههایی که در پسزمینه سیستمعامل لپتاپ اجرا میشوند، نظارت کامل داشته باشید. برای نظارت در ویندوز، در قسمت TaskManager (Ctrl و Alt و Delete) می توانید وضعیت استفاده برنامه ها از سخت افزار (Ram – Cpu – Hard Disk – Network) سیستم را بررسی نمایید.
7): برروی لپتاپ خود، از یک درایو SSD استفاده کنید.
8): هارددیسک خود را Defragment نمایید.
برای دیفرگ کردن هارد خود در ویندوز ۱۰ ، ۸ و ۷ تقریبا مراحل یکسانی وجود دارد. برای شروع در کادر جستجوی منوی Start عبارت optimize یا Defrag را تایپ کرده و از نتایج نمایش داده شده ابزار Defragment and Optimize Drives را انتخاب نمایید.
درایو مورد نظر خود را انتخاب کنید و دکمه Analyze را کلیک کنید. توجه داشته باشید اگر هارد شما SSD باشد این گزینه خاکستری است و برای شما غیرقابل می باشد، زیرا ویندوز هر ماه، خودکار این عملیات را انجام می دهد.
9): مراقب حرارت لپتاپ خود باشید.
راه حل هایی از جمله فن های خنک کننده، واتر کولرها، کول پدها، هیت سینک ها و … برای این مشکل تعبیه شده است.

 لپ تاپ بهار | قطعات لپ تاپ,گارانتی و پخش در لپ تاپ بهار
لپ تاپ بهار | قطعات لپ تاپ,گارانتی و پخش در لپ تاپ بهار